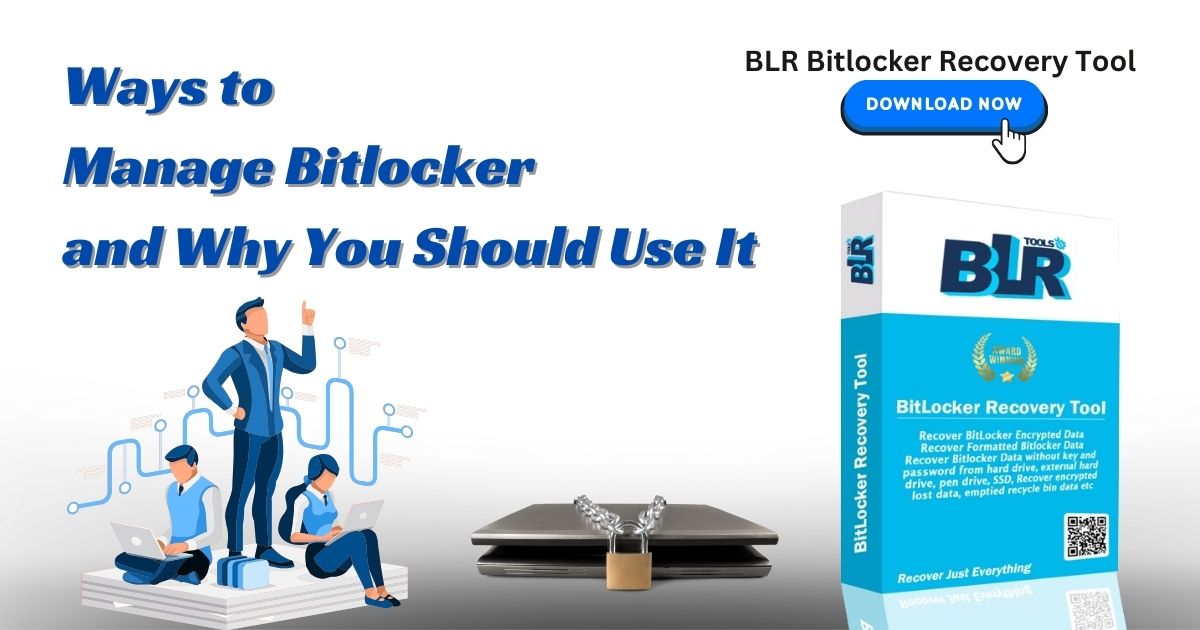It is more important than ever to keep info safe. The data you keep on a device is often more valuable than the device itself, and losing it could cost you or the group that owns the device a lot of money. That being said, it needs to be protected in any way possible. There are a lot of tools and software choices on the market that can protect your data from cyber threats, whether you’re online or not. BitLocker stands out as a strong way to protect all the files and folders you store on Windows machines.
What exactly is BitLocker?
Imagine that someone steals your laptop and gets the hard drive. The information on it can be accessed by anyone with the right tools if it is only password protected. Therefore, Windows added BitLocker to avoid this kind of situation. When you lock your hard drive’s data with BitLocker, Windows protects it. Doing this will make the data useless to anyone who doesn’t have the access key. Generate the key during the initial setup.
Maintain the key in a safe place.
You can get BitLocker on:
Windows Vista and Windows 7 come in Ultimate and Enterprise sizes.
Versions of Windows 8 and 8.1 that are Pro and Enterprise
There are Professional, Business, and School versions of Windows 10 and 11.
How does it work?
The smart way that BitLocker protects private data on a hard drive is really impressive. To fix the problem, you should encrypt the whole disk and keep the key somewhere other than the drive itself.
Let me explain that further. TPM (Trusted Platform Module) is the name of the chip that is built into most current Windows motherboards. The key to the encryption is kept in the TPM. The TPM is called every time the device starts up to get the key to unlock the hard drive. Because the key is physically different from the main memory, someone who steals the drive will not be able to get to the key or the private data in the main memory. That’s the only processor that the TPM is designed to work with.
Some settings can be changed so that a password is used every time the system starts up if your hardware doesn’t have a TPM. But since the password is also kept somewhere on the disk, that defeats the whole point of encryption. A USB stick could also be used as the key. Any USB drive you choose must be plugged into the PC every time it starts up in order to store the encryption key.
Are these encryptions safe?
“It’s just encryption,” you might be thinking. It’s been around since the two world wars, and it’s been shown to be possible to break them. How does this differ from other things?
There is nothing such as a completely foolproof algorithm, but the ones used in Windows BitLocker are a lot smarter. As of now, brute force is the only known way to get past BitLocker’s encryption methods. That won’t work, and I’ll describe why in a moment. When you use Windows 10’s BitLocker, you can pick from 4 different security types and cipher strengths.
- AES-CBC 128-bit
- AES-CBC 256-bit
- XTS-AES 128-bit (default)
- XTS-AES 256-bi
Which choice should I make?
AES, which stands for “Advanced Encryption Standard,” was first created to help the US government keep secret information safe. DES (Data Encryption Standard) could be broken through brute force attacks as computers got faster over the years, so this was made to replace it.
The protection on your Windows device prevents thieves from accessing the data on the hard drive. For spite, they might still try to change some aspects to make it work against you. This could cause the apps to crash and the papers to not work right. The worst part is that it’s hard to figure out what happened because the changes are so small.
Changing the technique a bit can make it harder to change encrypted data. CBC and XTS are the two kinds of AES algorithms. This is the main difference between the two: in CBC you can change just one bit, but in XTS you can only change sixteen bits at a time. This makes the changes clear, noticeable, and simple to find. Microsoft says to use XTS for fixed and OS drives and CBC for portable and non-fixed drives.
When it comes to how they work with logic gates, CBC and XTS are more technically different. But this should be enough for us to understand. You can only use the CBC algorithm in Windows 8, but you can choose to use a filter if you want to. A filter handles some single-bit changes.
In fact, it takes supereons to crack.
What’s the deal with encryption keys that are 128 bits and 256 bits? In other words, bigger is better. For the most part, though, a 128-bit key should be fine. This is because it would take about 2.61×10^12 years to try every possible combination, even with the best quantum computer and program available today. It will take 1.38×1032 years for AES-256. It’s only 1.3×10^10 years old, in case those numbers don’t mean anything to you. Do you still believe that individuals seeking to break into Windows computers encrypted with BitLocker management can utilize brute force?
BitLocker is the best choice for businesses
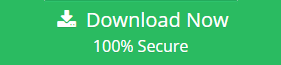
We’ve talked about what BitLocker can do, but how does it help people, especially in a business setting? In any case, BitLocker is useful in
Keeping private info safe:
Most of the time, workers keep a lot of sensitive company information on their devices, whether they are personal or work devices. They might be passwords, phone numbers, emails, or even trade secrets for the company. The device has a password, but the information is still on the drive. This means that the hacker has no way to get to your data. BitLocker, on the other hand, secures all of your hard drive’s data, which means that you can’t read it without the key.
Allowing BYOD and working from home:
The way workers do their jobs has changed in big ways. We see it going digital and happening more and more remotely, especially in the last few years. A lot of companies also let their workers use the gadgets that work best for them. Everything is fine until we think about the security risks. BitLocker management and protection lessen these risks.
Data theft can happen to regular people too, and it can be very bad when your passwords, bank information, and other things are at risk. Because of this, everyone should secure their files.
How do I use BitLocker in Windows?
It’s pretty much the same way to set up BitLocker on home and business computers. If the device connects to a company network, I, as the administrator, can make these changes.
So, if you have full master access to the device, you can follow these steps.
You need to be an administrator to make changes to BitLocker manage settings on the operating system and fixed files. Most users can turn BitLocker manage on or off for removable files, unless an administrator blocks their access.
Step 1 : Look for TPM
Type “tpm.msc” after pressing “Win + R.” You will find information about the TPM manufacturer and its current state. If your device has a TPM module, you should use hardware-based security.
You need to turn on TPM if the state is not “ready for use.” This Microsoft paper shows you how to turn on TPM.
If that’s the case, you’ve already turned it on, so proceed to step 2.
If you don’t see any of those, it means your device lacks TPM, so opt for encryption built on software.
Step 2 : Create BitLocker settings
- Before enabling it, you need to turn off BitLocker and set a few settings. These settings include encryption type, cipher strength, recovery key storing location, and more.
- Proceed to step 4 to turn off BitLocker.
- You can make the needed changes in Computer Configuration/ Administrative Templates/ Windows Components/ BitLocker Device Encryption by pressing Win+R and typing “gpedit.msc”.
if your computer doesn’t have TPM:
- BitLocker Device Encryption/Operating System DrivesAssert extra authentication at startup.
- Assign it.
- Checking the box that says “Allow BitLocker without a compatible TPM” will prompt you to enter a password or use a USB to open your device.
When setting up BitLocker manage on Windows devices, the process can be made easier if your company manages the devices with a good UEM like BLR Tools. From the control console at BLR, you can:
- Ask the customer to encrypt the device.
- Pick the encryption method you need for both fixed and removable drives individually.
- Arrange the methods for recovering each drive.
- Set the minimum password length and start-up authentication to add an extra layer of protection on top of BitLocker.
- To make all of this possible, only one measure is necessary. Connect the policy remotely to a lot of devices at once. This saves the IT team a lot of time and work.
- Managed Windows computers can also have BitLocker turned on or off from afar.
Step 3: Turn on BitLocker
- To encrypt a device with BitLocker, go to the Control Panel and select Systems and Security. Enable BitLocker.
- Someone might give you some instructions. After you answer them in the way that works best for you, the coding process starts.
- After answering all the questions, click “Continue” and then restart the system immediately. The encryption process might still take a while after restarting. Because of this, it is best to keep the device plugged in.
Step 4: Turn off Bitlocker
- This step is unnecessary, but it can help if you want to change the encryption settings that are already in place.
- Click on Systems and Security in the Control Panel, then click on BLR BitLocker recovery tool Device Encryption. Do not use BitLocker.
- To get rid of BitLocker, make sure you have the administrator rights.
- To keep making changes to the setup, go back to step 2.
In conclusion
One of the best features for every Windows user is BitLocker manage. Encrypting the entire disk renders all physical attacks meaningless because, without the decryption key, the data becomes essentially unintelligible. Users have no excuse not to encrypt their drives, especially if they hold critical data, since it is impossible for an attacker to brute force their way into BitLocker-enabled Windows machines. In comparison to the hazards, BitLocker manage is incredibly inexpensive and simple to set up, especially when used with a UEM like BLR data recovery software. This is the exact reason why businesses adore BitLocker manage. Bitlocker manage is the most important for your data protection.
Also Read : Lost Your BitLocker Password or Recovery Key? Reliable Solutions
How to Fix BitLocker Error Code on Your Windows PC