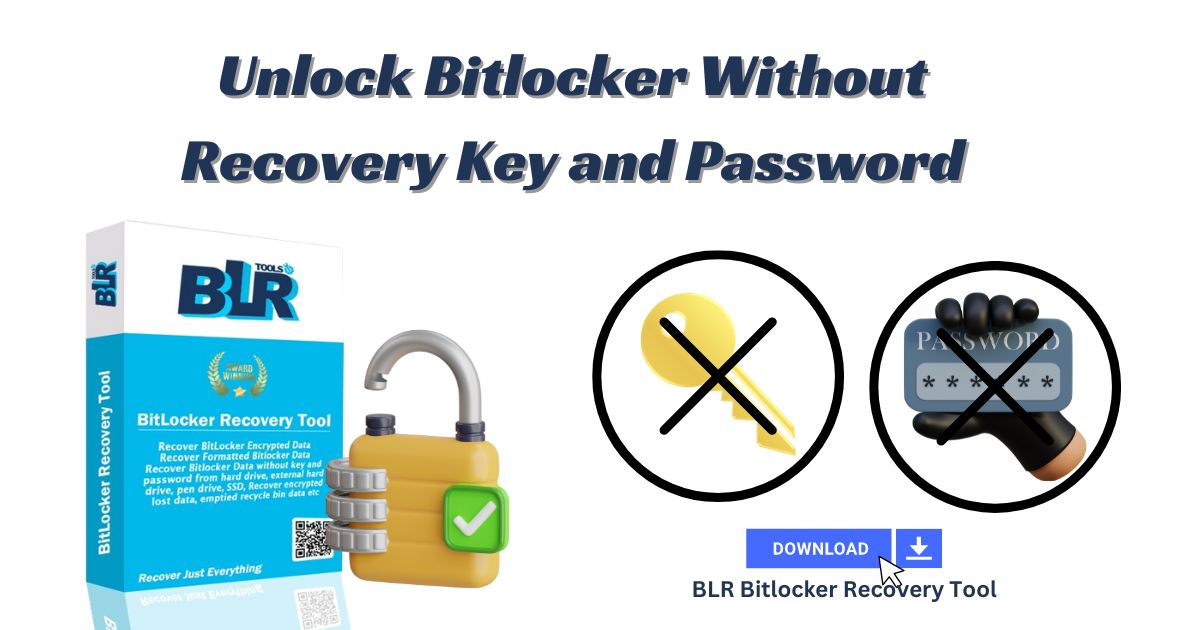When you enable BitLocker on a drive, it encrypts all data saved on it and keeps the decryption key encrypted on your computer. In this blog you can learn how to Steps to unlock Bitlocker without recovery key and password.
Unfortunately, you may forget your password and lose access to your recovery keys.
If you don’t have the BitLocker password or recovery key, you can either format the encrypted drive or use third-party programmes like Passware Kit, Elcomsoft Forensic Disc Decrypter, or Elcomsoft Distributed Password Recovery. BLR Tools will provide extensive instructions on how.
Let’s start by learning more about BitLocker and the data that it protects.
An overview of Bitlocker and encrypted data recovery
BitLocker-encrypted drives can be unlock Bitlocker without recovery key and password. Forgetting any of these will not cause any problems. However, if both fail, you will lose access to the drive. You should know the following:
- Without the password and recovery key, data recovery software cannot recover data from encrypted BitLocker discs.
- There is no BitLocker recovery key generator. Each BitLocker-encrypted drive has a unique 48-bit BitLocker recovery key, which is produced automatically when you enable BitLocker drive encryption.
- You cannot restore data from a BitLocker device even after formatting it. BitLocker Drive Encryption is a complete disc encryption solution. Even if you format the drive and remove encryption, the deleted data remains encrypted and requires a password to decrypt.
This section can assist many individuals to better grasp BitLocker. Please don’t hesitate to share this information with others. Click the buttons below and share it on social media.
How to Unlock BitLocker Without Password or Recovery Key
If your BitLocker encrypted drive contains critical data that you cannot afford to lose, retrieving your BitLocker password or recovery key is your only option. If you only want to remove BitLocker encryption and don’t care about the data on it, jump forward to Part 3 and format the BitLocker drive.
Download BLR Bitlocker Data Recovery Tool, and you can erase BitLocker from your hard disk with a single click, even if you don’t know the password or the recovery key.
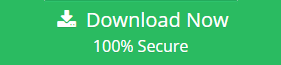
Way 1. Try Usual Passwords
Although BitLocker will ask you to generate a unique and strong password, many users continue to use common passwords or reuse familiar passwords to make them simpler to remember.
If you are one of them, try to recall all the passwords you have used in the past to recover your BitLocker password. You can also try one of the methods below:
Way 2: Look for BitLocker Recovery Key
When you install BitLocker, you are given four options for backing up your recovery key: “Save to your Microsoft account,” “Save to USB flash drive,” “Save to file,” and “Print recovery key.” If you have forgotten your password, visit these locations to hunt for hints.
Instructions: Search for Bitlocker Recovery Key on the PC.
When you use BitLocker to encrypt a Windows drive, you will see a text file. This file contains a “recovery key” that you saved on your computer. Keeping this code file is an essential step in encrypting your drive. If you ever forget your password, it may be found on your machine with a simple search.
Your BitLocker recovery key is stored in a .BEK file named BitLocker Recovery Key.
Way 3: Use BitLocker Cracking Tools.
Passware Kit, Elcomsoft Forensic, and Disc Decryptor are some of the third-party BitLocker Cracking Tools available on the market. They can retrieve the BitLocker recovery key by analysing your computer’s memory.
Way 4: Use the New Hacking Method.
Physical access to the BitLocker-encrypted drive is required for this new attack method. The target computer’s Trusted Platform Module (TPM) chip could be accessed by hardwiring the motherboard with a field programming gate array to retrieve the BitLocker recovery key.
How to Remove Bitlocker Encryption Without Password or Recovery Key?
If the BitLocker encrypted data is not critical, you can resolve the issue by formatting the drive. There are three ways to format it.
Method 1: Format BitLocker Drive using BLR Tools
BLR Tools allows you to format the BitLocker drive with a few simple clicks. This is the most straightforward approach to format, especially for novices. It does not require any computer skills and delivers timely prompts, making formatting quick and uncomplicated.
1: Launch BLR Tools, right-click the hard disc partition you want to format, and select “Format”.
2: In the new box, specify the Partition label, File system (NTFS/FAT32/EXT2/EXT3/EXT4/exFAT), and Cluster size for the partition to be formatted, then click “OK”.
3: You will receive a warning message; click “Yes” to continue.
4: To examine the changes, click the “Execute 1 Task(s)” button, then click “Apply” to start formatting the partition on your hard drive.
This tool can also assist you manage a BitLocker drive in a variety of ways, including:
Method 2: Remove Bitlocker Encryption via CMD.
To format the encrypted drive, choose CMD (Command Prompt). To format a Bitlocker drive using CMD, follow the steps below.
1: Run the command prompt as an administrator.
2: After running the command prompt, type the diskpart command and click the Enter key to activate Diskpart.
3: Enter the following commands in the Diskpart interface.
format fast fs = NTFS assign letter C
The above command can format a BitLocker hard drive, an external hard drive, or any other storage device, including a USB flash drive.
Use BLR Tools to uninstall BitLocker without the recovery key and password.
Method 3: Format a Hard Drive or USB Drive to Remove BitLocker.
To format a drive in Windows, first connect the storage device to your Windows computer. Make sure the USB cable or USB port is not broken, and then perform these steps:
1: From your desktop, click “This PC” and navigate to the BitLocker-encrypted drive.
2 : Right-click the encrypted drive and select “Format.”
3: Check the “Quick Format” box and select the file system type and allocation unit size from the new pop-up window.
4: Enter a new name for the encrypted drive in the “Volume Label” box.
5: Click “Start” to begin formatting the BitLocker encrypted drive.
Are the problems solved? Share the guide to help other people!
Conclusion
Unlocking BitLocker without your password and recovery key might be quite difficult. If you forget your password, use your recovery key to access your BitLocker drive. If you can’t remember the password and don’t have access to the recovery key, the only remaining option is to format the entire disk. You can easily recovery your data by using bitlocker data recovery software.
So, how does BitLocker encryption influence disk performance? Follow this guide to learn more: Does BitLocker slow down SSDs? Yes, up to 45 percent.
Also Read : Easy Steps to Fix Error Code 0x80070005?