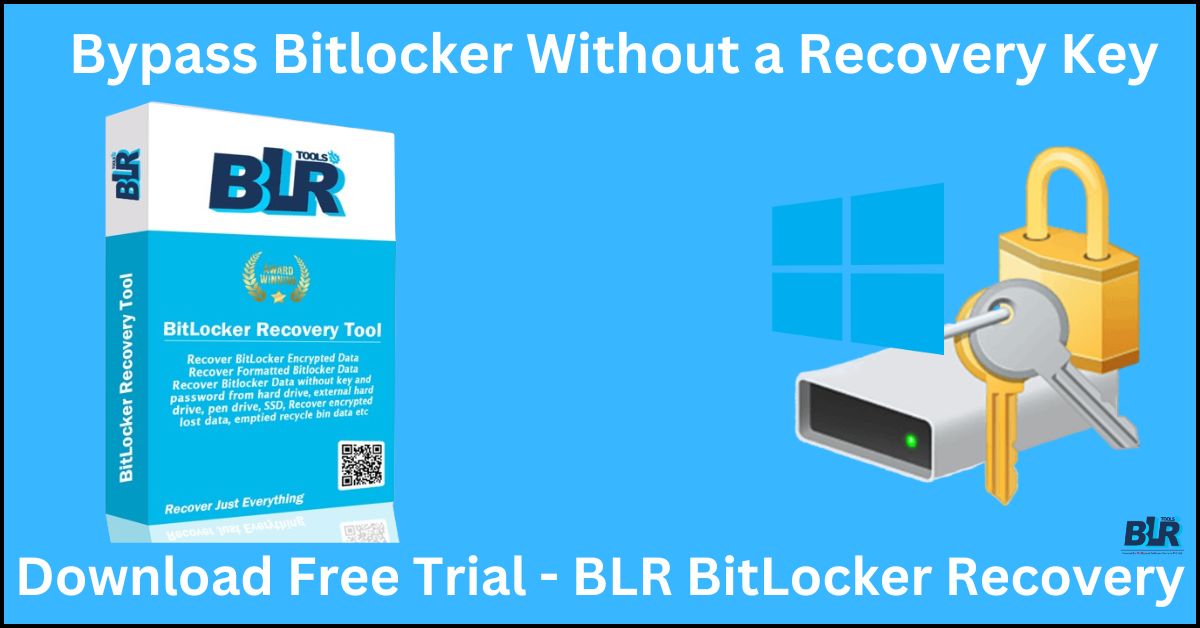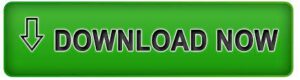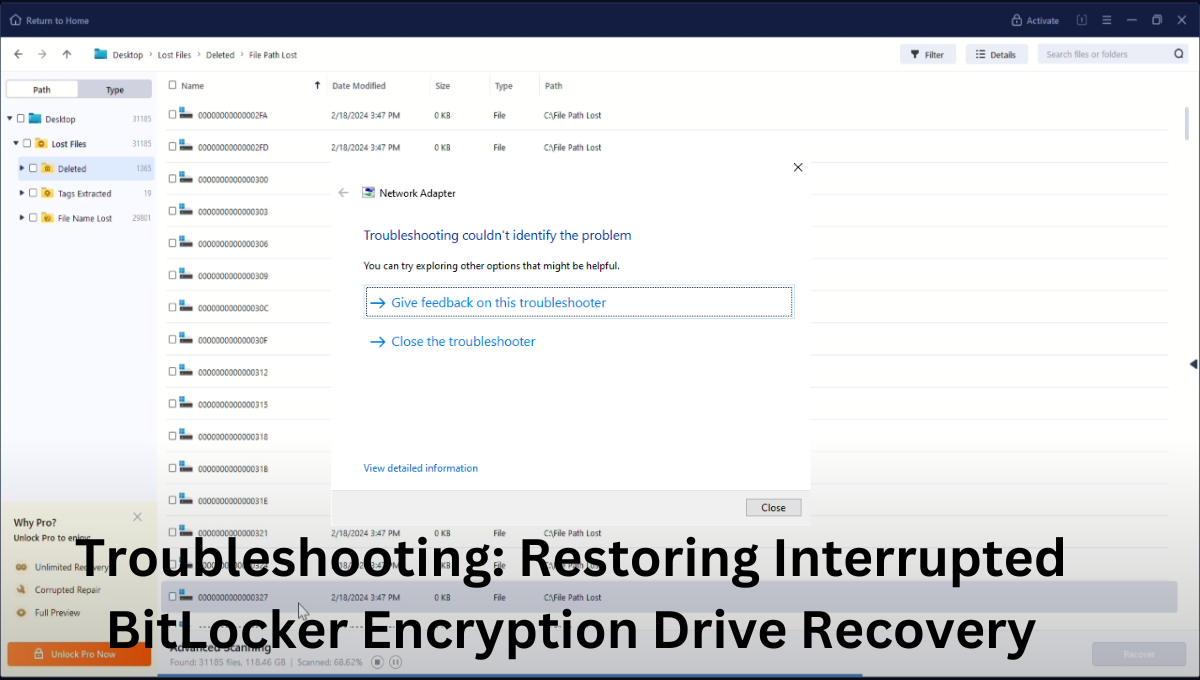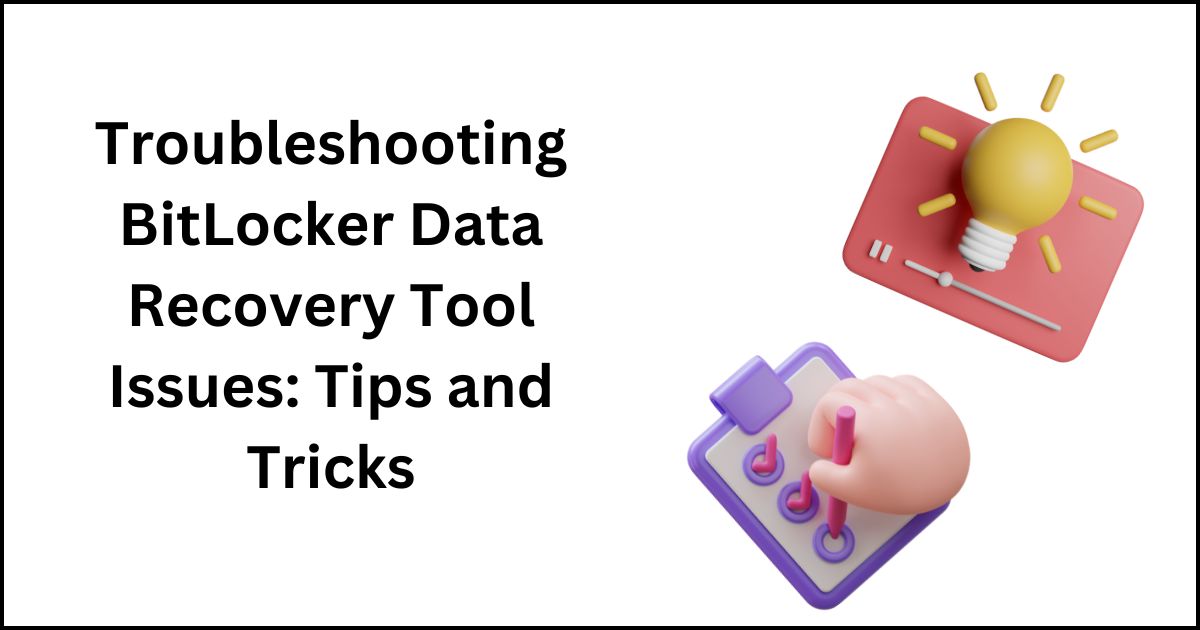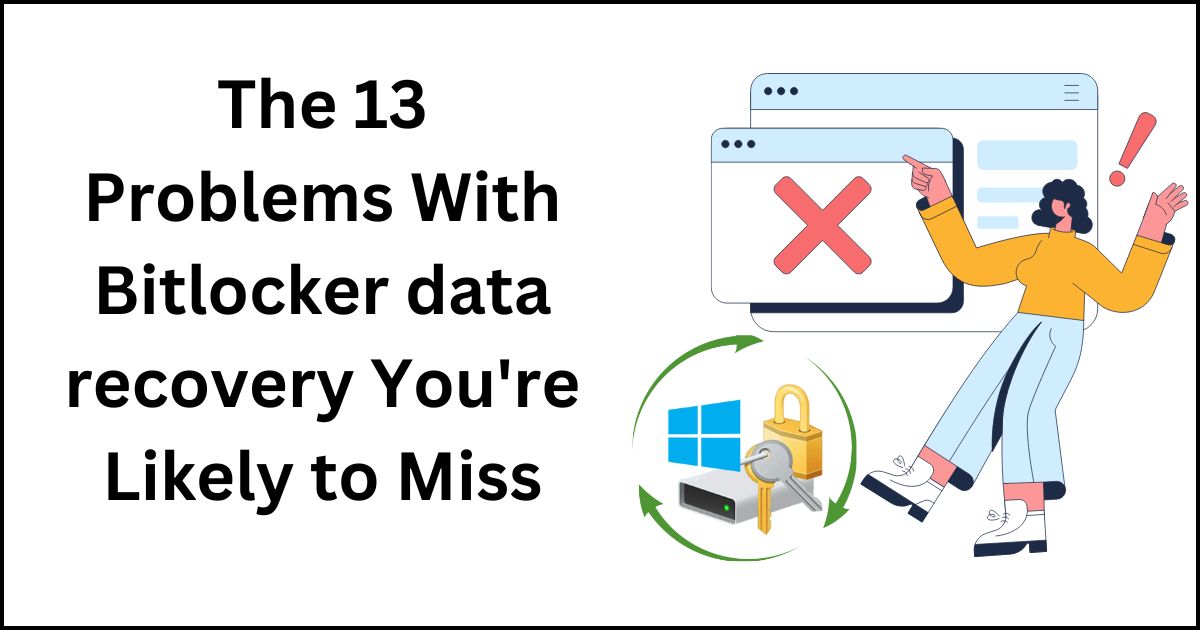BitLocker prompts you to enter your restore key again after you restart your computer? There could be an issue with your BitLocker. You need not be concerned, as our guide will assist you in determining the cause and nature of the issue. Also covered is the method for circumventing Bypass BitLocker recovery without the bitlocker recovery key.
This guide will allow you to bypass BitLocker recovery without the recovery key, should you misplace or neglect it.
What is a BitLocker recovery screen?
BitLocker is a Windows application that enables users to safeguard their files and data. It prevents access to information by unauthorized individuals. A restore key is required to access the protected data after it has been secured.
How does the restore interface for BitLocker appear? In the event that normal data access is disrupted, BitLocker enters restore mode to enable normal access to a protected drive.
Entering the recovery key is the simplest method to access a protected file from the BitLocker restore screen. Losing the key, nevertheless, may result in certain complications.
Is it Possible to Bypass BitLocker?
In order to recover BitLocker, it is possible to misplace the restore key. The good news is that BitLocker recovery can be removed without the recovery key. The path to the BitLocker recovery interface is contingent on the cause of the error in bypass BitLocker recovery.
Causes of the BitLocker Recovery Screen
When you repeatedly restart your computer, entering the 48-digit password can become tedious. That is, provided you possess the rescue key. Its absence prevents you from operating your computer properly.
Why does BitLocker then display a resume screen? What exactly makes these statements accurate?
Enter Incorrect Key: The restoration screen may appear if the BitLocker password is entered incorrectly an excessive number of times.
Changes to Boot Menu: The BitLocker recovery interface may be accessible via the updated Windows 10 boot menu. Reverting to Legacy Boot resolves the issue at hand.
Turning on Auto-Unlock: Enabling Auto-Unlock may result in the BitLocker restore screen appearing on occasion. Simply shutting it off will resolve the issue at hand.
Outdated BIOS: A malfunctioning outdated BIOS may result in a variety of complications, including the inability to restore BitLocker.
Secure Boot Issues: Secure Boot prevents malicious software from entering your computer. Alternatively, the BitLocker recovery screen may malfunction; therefore, try turning it on or off.
Difficulties with Software: Difficulties with software can result in a wide variety of computer problems. If your computer has any program issues, cleaning the BitLocker recovery interface will resolve them.
Also Read:- Troubleshooting: Restoring Interrupted BitLocker Encryption Drive Recovery
Various Methods for bypassing the BitLocker recovery screen
The BitLocker recovery interface may appear due to various factors. However, the following are the most effective methods to circumvent bitlocker recovery without the key: By attempting them, your BitLocker may be restored to functionality.
|
Reasons |
Techniques |
| Invalid BitLocker credentials | Locate a BitLocker recovery key that you obtain. |
| Activate an old-style boot | Activate an old-style boot |
| Turn off auto-unlock | Turn off auto-unlock |
| Modify the BIOS | Reinstall the BIOS |
| Security boot concerns | Secure Boot can be deactivated or enabled. |
| Implementing Software | After reinstalling Windows, format the drive. |
| Reasons | techniques |
| Invalid BitLocker credentials | Locate a BitLocker recovery key that you obtain. |
| Activate an old-style boot | Activate an old-style boot |
Acquire and locate a BitLocker recovery key
Repetition of the incorrect BitLocker password may cause the system to freeze on the restore interface. To escape this, you will therefore require your BitLocker recovery key. What is the course of action when the reset key ID is forgotten?
There is a way around it, so there is no need for concern. By following these methods, you can locate your BitLocker recovery key:
- The BitLocker restore interface will become visible. Use the Esc key to exit. Press esc when the BitLocker restore screen appears.
- The system will display an ID for the restore key on-screen. This will be present for a brief duration; therefore, record it or capture an image of it.
- Make a mental note of the recovery key’s ID.
- Transfer the restore key ID to the administrator of the system.You must patiently await the utilization of the recovery key ID provided by your system administrator in order to locate your recovery key within Active Directory (AD).
Utilize the Command Line to deactivate BitLocker
To skip the recovery loop if you cannot locate the recovery key or are unable to bypass BitLocker recovery without the key, select CMD. It is simple to disable BitLocker;
Simply adhere to the following instructions:
- Press the Esc key when the recovery screen appears to display additional options.
- Conversely, select “Skip this drive.” You should not use BitLocker on this drive.
- From the debugging interface, select “Advanced.”
- Commence the command line. Navigate to the PowerShell line using Bitlocker recovery.
- Enter the command below: Using the manage-bde-unlock X command: -rp restore key (with X appending to the name of the protected drive).
- Enter manage-bde-protectors-disable X followed by the Enter key. This time, substitute the letter of the encrypted drive for X.
- Exit the application and restart the computer.
Activate an old-style boot
Windows 10’s new graphics launch menu may occasionally trigger the BitLocker recovery screen, causing the application to malfunction. Consequently, resolving the issue requires accessing the Legacy Boot menu.
To activate the Legacy Boot, carry out the following:
- Enter “cmd” into the search box. Right-click at the command line and select “Run as administrator.”
- Enter your credentials to access the command line.
- Enter the following at the command prompt: bcdedit /set bootmenupolicy heritage default. Press “Enter.” Activate an old-style boot
Turn off auto-unlock
The auto-unlock feature being enabled may cause the BitLocker recovery screen to appear on your Windows operating system. You can disable auto-unlock and resolve the persistent BitLocker restore page in this manner for bypass BitLocker recovery.
Disabling the auto-unlock function:
- Enter the Control Panel of the computer.
- System and Security > BitLocker Drive Encryption should be selected. encryption using a Bitlocker-enabled drive.
- Select Disable automatic unlock. Turn off auto-unlock.
Replace BIOS
If your BIOS (Basic Input/Output System) is not current, BitLocker issues may encounter you and prompt you to return to the BitLocker recovery screen. Making changes to your BIOS can fix the issue.
Follow these steps to locate the BIOS update file and install it on your computer:
- Visit the distribution page of the manufacturer to locate BIOS and software. locate an updated bios file
- Obtain the most recent BIOS version.
- Once the file has been downloaded, decompress it.
- You can now upgrade your BIOS by performing a BIOS reboot.
- Obtain a USB device that has been formatted as FAT32.
- The BIOS update file should be placed on the USB drive.
- Connect the power cord before turning off the computer. The BIOS USB connector is located on the rear of the computer.
- Connect the USB device to this receptacle. A USB drive must be connected to the BIOS USB interface.
- Maintain pressure on the BIOS Flashback button until a blinking light appears. Maintain the BIOS memory button for some time.
- When the indicator ceases to illuminate, your BIOS will be current.
Secure Boot can be deactivated or enabled
Microsoft’s Secure Boot safeguards your computer against malicious software at launch. Altering the status of Secure Boot, according to other users, resolved an issue with the BitLocker restore screen. Overall, it merits an attempt.
The steps required to enable or disable Secure Boot are as follows:
- To access additional options while in the BitLocker restore interface, press Esc. Conversely, select “Skip this drive.”
- You should navigate to Troubleshoot > Advanced Options > UEFI Firmware Settings. Launch the UEFI software configuration
- While you wait for your computer to boot to UEFI, select “Restart.” Reconfigure the UEFI software.
- Proceed to safety. It is possible to disable or enable Secure Boot. Then, press F10 to preserve the modifications.
- You can toggle Secure Boot on or off.
- After reinstalling Windows, format the Drive
You may still be able to view the BitLocker restore interface on your computer due to software errors. Currently, your only remaining option is to reinstall the operating system and format the protected drive.
Follow these procedures simply:
- Select “Skip this drive” from the BitLocker restore interface that appears following the press of “Esc.”
- Navigate to Advanced Options from the Troubleshoot menu to access the Command Prompt. When using the list disk, press “Enter” after entering “list disk.” require command
- Bear in mind the drive letter associated with the disk that you intend to format. It denotes with an X. To choose a disk, simply input “select disk” followed by “Enter.”
- Proceed with the volume schedule. the software used to list volume
- Please enter the following code: Select volume X (where X represents the volume number of the operating system device). the command for intensity selection
- Enter the following in the terminal: The format fs = ntfs label = fast volume label. Doing so will purge your drive.
- You can now restore Windows using a USB drive or an external application.
If you format your drive, however, you will lose every single file. After performing data cleansing, utilize a data recovery application such as BLR Tools to retrieve the lost information. BLRTools enables you to recover your files with a few simple taps, preventing the loss of data.
Perform the following to recover your files using BLR Tools:
- After installing BLR Tools on your computer, you must launch it.
- Locate and select your protected hard drive from the Hard Drives and Locations menu. Select a hard drive in order to retrieve your data.
- This will initiate the hard drive scan automatically. Observe the scanning procedure.
- To filter down the list, you can utilize the options at the top of the screen or search for the files you wish to view. We sort the received products.
- We can examine the restored objects after completing the scan. You may return. Examine and retrieve data
- Select an alternative, secure location to store your files, and then select “Recover.” Retrieve misplaced files using BLR Tools
At the Outset
Do not be concerned if the BitLocker recovery screen continues to appear on your computer. Ways to circumvent Bitlocker recovery without the key vary depending on the underlying cause.
In the same way, You can modify your password, enable or disable Secure Boot, enable or disable Legacy Boot, and disable the auto-unlock option from the Command Prompt. Additionally, the BitLocker recovery interface can be disabled. After modifying the BIOS and erasing the drive, reinstall Windows. Recovery of critical lost data or bypass BitLocker recovery should be performed using the BLR data recovery tool once the drive has been emptied.