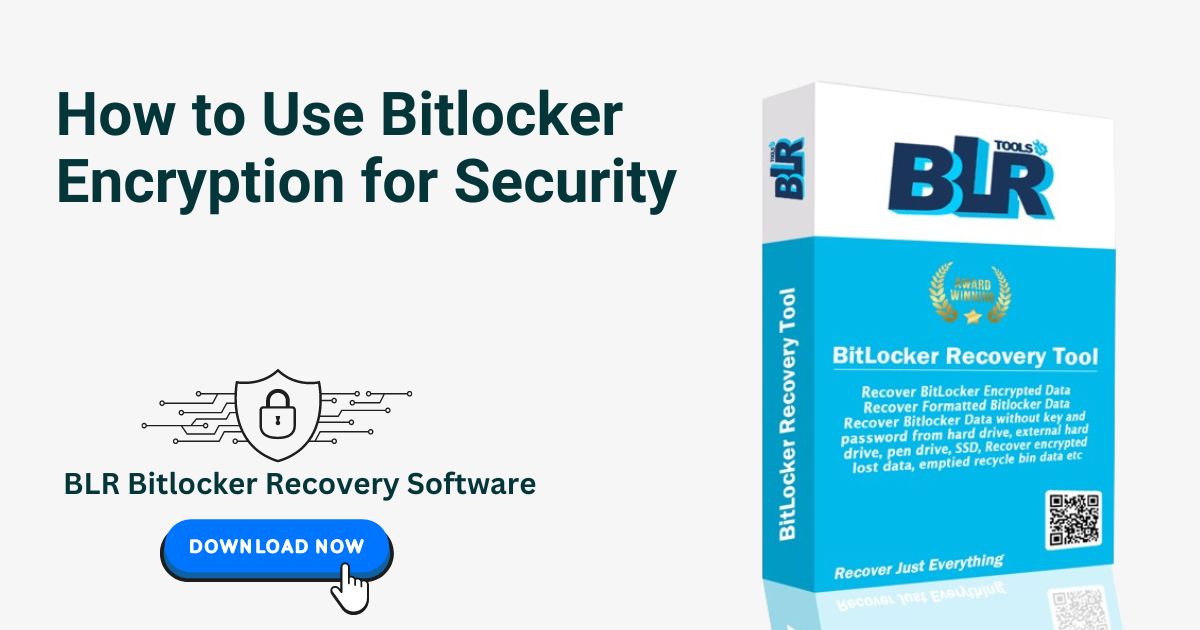We will provide you with a detailed explanation of how to utilize BitLocker, including the underlying technology, the operating system requirements, and all the information you need to know about this tool.
Using the Windows BitLocker Drive Encryption is especially encouraged when safeguarding crucial files, software programs, or other exclusive statistics stored on your computer. If you’re some of the people who are curious about the functioning of BitLocker, this submit is intended to provide you with the vital data.
Today, we will provide you with a comprehensive guide on how to utilize BitLocker, including an explanation of the underlying technology, the operating system prerequisites for BitLocker, and all the essential information you need to be acquainted with regarding this tool.
BitLocker drive encryption is a security feature in Windows operating systems that provides encryption for the entire drive to protect the data stored on it.
If you are wondering which Windows feature can be utilized to encrypt a hard disk volume, the answer is BitLocker. Indeed, that is BitLocker! Microsoft BitLocker is an inherent security feature in Windows that encrypts all data on the drive where Windows is installed.
PCs or drives can be encrypted, and full-volume encryption guarantees that only individuals possessing the correct encryption key will be able to decrypt and gain access to your data and information.
What is the motive of BitLocker? Excellent inquiry! BitLocker power encryption is employed to save you unauthorized access to a computer’s running device force. By using password encryption on a laptop’s operating gadget force, you possibly can effectively shield any files, photographs, or information from unauthorized access.
What is the process behind BitLocker?
BitLocker operates with the aid of leveraging a hardware factor called a TPM, an acronym for Trusted Platform Module. BitLocker will generate a recuperation key to your tough drive, requiring a selected pin range to be entered every time you boot up your pc on the way to benefit from admission to.
Additionally, a recovery key will be provided for situations where the password is forgotten. It is imperative to securely store this recovery key in a location separate from the computer being used and a USB flash drive that is vulnerable to hacking.
What advantages does BitLocker offer?
- BitLocker’s primary objective is to safeguard computers and drives from unauthorized access and data breaches. The primary advantages are:
- By utilizing the TPM module, this system encrypts the entirety of your drive, ensuring a robust level of security.
- BitLocker can be configured to automatically store encryption keys in Active Directory.
- There are no supplementary fees for licensing, as it is an inherent feature of Windows.
- Minimal effect on the speed at which data is read, and no effect on the speed at which data is written.
- Simple installation (Continue studying for a detailed and systematic guide on Windows 10!)
What are the vital conditions for utilizing BitLocker?
BitLocker isn’t well suited with all PCs or encrypted drives. The modern-day working systems supported via Windows are as follows:
- The Ultimate and Enterprise variations of Windows Vista and Windows 7 (Please make sure that the Trusted Platform Module (TPM) model 1.2 or a more recent model is set up, enabled, and activated.)
- After that, the Pro and Enterprise versions of Windows 8 and 8.1, the Pro, Enterprise, and Education versions of Windows 10, and Windows Server 2008 and subsequent versions.
- In addition, it is necessary to be logged into the personal computer with administrative privileges, and it is advisable to have a printer available in order to obtain a hard copy of the recovery key.
Steps for activating BitLocker on Windows 10
To activate BitLocker, begin by navigating to the search box in the start menu and searching for “Manage BitLocker”. You may locate this either under the Device Encryption section or as a standalone setting in the control panel. Please be aware that BitLocker data encryption is not supported on the Windows 10 Home edition. If it is accessible, there should be a distinct choice to “Enable BitLocker,” which you may simply select to activate BitLocker. You will be presented with a series of settings, which we will review individually.
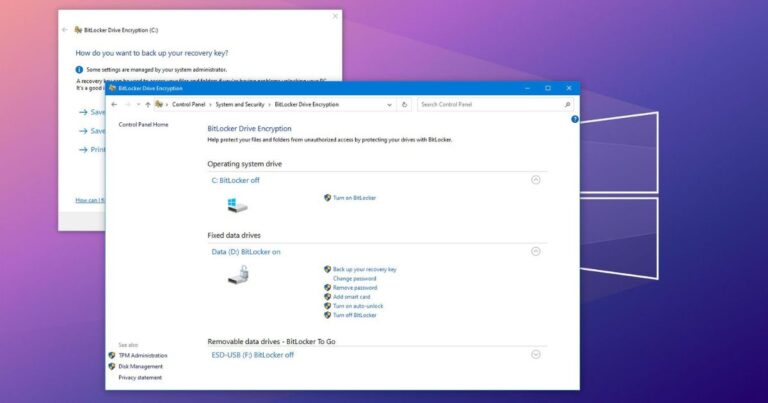
Initially, Windows will confirm your machine settings and configuration to make sure compatibility with BitLocker. For example, if the Trusted Platform Module (TPM) module is deactivated, Windows will robotically set it off on your behalf. It can be essential to reboot your laptop a couple of times, so make sure that any ongoing duties are completed and saved.
Prior to taking off the encryption procedure, you will be prompted to pick a password, and doubtlessly a recovery password as nicely. It is important to use this each time you need to get right of entry to your PC or force, even previous to the running gadget initialization.
You have the choice to enter these statistics both manually or the use of a USB flash disk. At this juncture, you’ll also select your restoration key configuration, with a purpose to be vital in the event that you are not able to get right of entry to your pc using the pin number.
The to be had selections for saving documents with Windows 10 BitLocker consist of storing them for your Microsoft account, saving them to a flash force, saving them to a nearby or cloud document, or manually printing the restoration key.
Upon deciding on the “subsequent” option, you will be supplied with a query to specify the volume to that you wish to encrypt your power. There are encryption choices to be had for volume encryption: “used disk space handiest” and “complete pressure”.
Utilizing the available disk space is more efficient, making it a preferable option for new computers and drives. However, for systems that are currently in use, utilizing the entire drive is recommended. However, it is important to be aware that selecting the entire drive for encryption will result in a significantly longer duration for the encryption procedure.
When using Windows 10 build 1511 or a more recent version, you will be prompted to select the encryption mode, which can either be compatible or new. Compatible is most suitable for detachable drives that will thereafter be utilized with earlier versions of the Windows operating system.
When selecting a storage disk, it is advisable to consider the option labeled as ‘new’. Remember to click the “Run BitLocker system check” option to prompt Windows to verify your system prior to starting the encryption process.
It is necessary for you to manually reboot your computer and input the password for the initial time. At this juncture, you may be precipitated to signify in case you are organized to provoke the encryption technique, and you merely want to verify your decision.
What is the estimated duration for encrypting with BitLocker?
Excellent inquiry! The duration of the encryption manner may vary primarily based on the volume of facts being encrypted and the extent of computational depth required to complete the task. On more modern systems, the time required to finish the mission can range from as little as 20 minutes to as long as 2 or three hours. If you are in a hurry, refrain from the use of the tool during the encryption manner, or cautiously evaluate whether or not selecting “used disk space most effective” aligns together with your protection necessities.
How can I decrypt using BitLocker?
If you select to stop using BitLocker for encrypting your records, you could navigate to the manage panel and access the manipulated BitLocker device encryption settings. There, you’ll discover a button that permits you to deactivate BitLocker. Once the running device activates you, you can be given your option, and the system will initiate the decryption procedure routinely.
This concludes the matter
That concludes the matter. We trust that you discovered the facts useful in making a decision regarding the usage of BitLocker, as well as gaining practical expertise on a way to successfully employ the device encryption feature that is inherently present on Windows. BLR Bitlocker Data Recovery software is one of the best software to recover your loss data. If you’ve got any more inquiries, please feel unfastened to contact us at any time. We are available to help you.