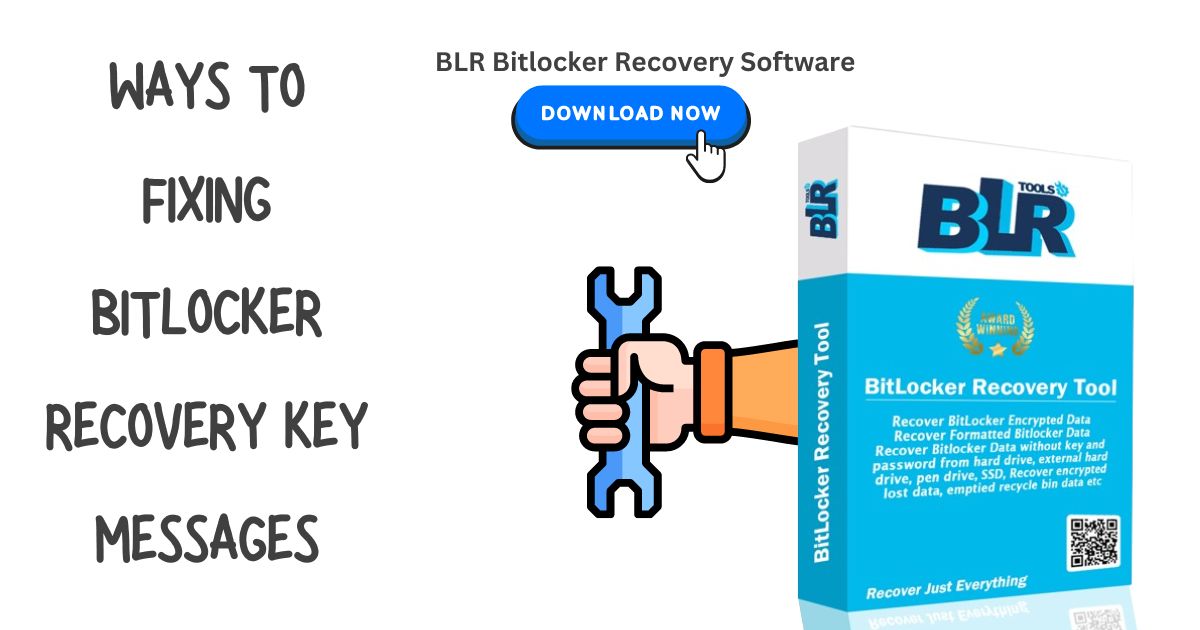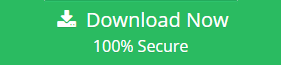It can be a pain to get BitLocker to restore key messages. Kind of like when you don’t seem to be having any security problems. But Windows is giving you strange messages about your BitLocker recovery key for no clear reason. It would possibly happen after a replacement. Or, you’re given the danger to go into the healing key while you restart the system. Also, from time to time even while you follow all the steps precisely, you get mistakes like “did not liberate with this healing key.”
This article provided an explanation of fixing Bitlocker recovery key messages and offered solutions for troubleshooting any potential issues.
What Is BitLocker Recovery Mode?
IT professionals utilize BitLocker to safeguard confidential data on computers equipped with disks. If your PC presents a BitLocker recovery display upon startup, it indicates that the tough disk power (HDD) or strong-nation pressure (SSD) has been safeguarded. BitLocker’s encryption functions consist of an automatically generated healing key. There are more than one techniques to store this key, and it will be beneficial while you require it.
There are certain circumstances in which Windows is able to identify any unauthorized effort or any indication of tampering. It initiates a recovery mode. If you are unable to unlock the disk, utilizing BitLocker recovery mode is the final option to regain access to a BitLocker-protected drive.
Users have several options available to regain get right of entry to:
Providing the recuperation keys is a straightforward assignment. There are other methods to be had to shop a BitLocker recovery password. There are positive organizations that will let you keep a physical printout. You additionally have the choice to shop it to your Microsoft account on line, shop it as a report at the equal PC, or shop it on a USB pressure
The narrative will conclude once you decipher the 48-digit code and input it.
A data recovery agent (DRA) can access the drive using their passwords. If the drive is an operating system drive, the data recovery software must mount it as a data drive on a separate computer in order to access it.
What are the causes of BitLocker Recovery Key messages?
There are multiple scenarios that can activate the BitLocker recovery mode. Let’s examine them as follows:
1. Authentication Failed
If you occur to forget your PIN, time and again entering an wrong PIN may additionally trigger the anti-hammering logic of the TPM.
Additionally, this can occur if your word is formatted in a different manner, if you utilize uppercase letters only, or if you are not composing in the English language.
In the event that you misplace your USB or printed BitLocker recovery key, you will be unable to access the safeguarded contents.
2. Modifications to the Boot/BIOS settings:
- Performing a BIOS update
- Is it vital to disable the BIOS while accessing a USB device in a pre-boot environment the use of USB-based total keys?
- In order to prioritize the booting of an awesome energy above the tough disk, it’s vital to modify the boot order in the BIOS settings.
- When doing upgrades on startup components, such as BIOS upgrades.
- Any manipulation or adjustment made to the master boot record (MBR) on the disk
- Modifications to the boot manager (bootmgr) stored on the disk.
- Prioritizing booting from the hard drive over booting from a network drive
- Depressing a BIOS button when the system is booting does not initiate the hard disk as the primary component.
3. Modifications to Hardware, Software, and Firmware:
Possible elements must embody CD or DVD playback, hardware set up or removal, which includes visible or community playing cards. Any firmware enhancement is likewise taken into consideration.
Undocking or docking a machine that had BitLocker enabled when undocked can trigger an alarm.
The NTFS partition table can be modified by creating, deleting, or resizing any of the primary partitions.
TPM modifications, such as disabling, halting, deactivating, or erasing it. Upgrade the TPM firmware.
4. Additional stimuli to monitor
Modifying the PCRs, which are Platform Configuration Registers utilized by the TPM authentication profile. If you relocate the BitLocker-encrypted drive to a different location.
Upgrading the motherboard with a new Trusted Platform Module (TPM), encountering a failed TPM self-test, or concealing the TPM from the operating system.
Methods to Resolve the Issue of BitLocker Continuously Prompting for Recovery Key
Option 1: Input the accurate recovery key for self-recovery.
This section provides instructions on locating the restore key that will resolve the issue. For example, you may inquire whether individuals recall storing the key on a USB drive or printing it. However, it would be prudent for any collective to proactively develop a self-recovery strategy in advance.
Similar to instructing employees to store the key on a USB flash drive. In addition, individuals should be advised against keeping the USB device in close proximity to the personal computer, particularly while traveling (as the risk of exploitation increases if the luggage containing the device is lost).
Another recommendation is for users to contact the “Helpdesk” either before or after attempting self-recovery in order to determine the cause of the issue.
Option 2: Temporarily disable the security measures of BitLocker drives.
Prior to applying new updates, hardware adjustments, or other mentioned triggers, it is necessary to suspend the protection of BitLocker drives if you are utilizing BitLocker drive encryption on your PC. This can be done by following the steps below:
How to disable BitLocker using the Control Panel:
To disable BitLocker using the Control Panel on Windows 10, follow these steps:
- Access the Control Panel. Click on the “System and Security” option, then select “BitLocker Drive Encryption.”
- Next, select the “Suspend protection” option and click “Yes” to confirm.
- Select the option to temporarily disable the security measures.
- After finishing the operation, you can temporarily deactivate the BitLocker protection without decrypting your data.
- Upon completing the system modifications, it is imperative to consistently reinstate encryption in order to maintain the security of your files. Here’s the procedure to reestablish BitLocker protection once you have completed your modifications:
- Choose the “System and Security” option, then navigate to “BitLocker Drive Encryption” and select “Resume protection”.
- Please confirm by selecting the option “Yes”.
How to disable BitLocker using Command Prompt
To temporarily deactivate the BitLocker Command Prompt in Windows 10, adhere to the following instructions:
- Access the “Start” menu and search for Command Prompt. Right-click on the top result and choose the option “Run as administrator”.
- Enter the command below to determine the drive you wish to deactivate BitLocker on and hit Enter:
- After completing the task, your computer will temporarily be without encryption protection, allowing it to make system changes.
- To resume BitLocker protection after implementing system modifications, follow these steps:
- Access the Start menu, look for Command Prompt, and choose the Run as administrator option once more.
Option 3: Disable the Auto-lock feature for BitLocker.
In order to prevent the occurrence of recovery key notifications, it is possible to deactivate the auto-lock feature for BitLocker. Utilize the subsequent techniques:
- Enabling or disabling the BitLocker auto-unlock feature for a drive in the BitLocker Manager.
- Access the Control Panel and select the icon for BitLocker Drive Encryption.
- Access the fixed or removable data drive that you wish to enable or disable its automatic unlocking feature.
- Select the option to disable automatic unlocking.
- To reinstate the functionality of BitLocker Auto-unlock, you can reactivate it, and it will continue operating in the same manner as it did previously.
- To begin, launch the “This PC” window in File Explorer by using the keyboard shortcut Win+E.
- Next, select the drive that is locked, whether it is a fixed or removable data disk such as a USB drive labeled as “F”. Then, enable the auto-unlock feature for that drive.
- Please provide the password in order to access and unlock this drive.
- Enable the “Automatically unlock on this PC” option, then click or tap on Unlock.
- Additional Suggestions: Retrieve and Safeguard Vital Data from a Computer experiencing Boot Problems
- Utilizing professional software is the optimal method for retrieving valuable data in the event that your personal computer becomes unresponsive on the BIOS screen.
BLR Bitlocker Data Recovery Software is a versatile recovery application capable of retrieving data from various scenarios, such as crashed PCs, corrupted SD cards, formatted disks, and damaged internal hard drives.
BitLocker data recovery software assists in regaining access to data encrypted with Microsoft’s BitLocker. It features password and key recovery, volume repair, and data extraction. Tools like Passware Kit and Elcomsoft are popular, helping in cases of forgotten passwords, lost keys, and corrupted volumes.
Also Read: Tips to Decrypt Bitlocker Drives Quickly