Operating systems for Windows come with a strong disk encryption tool called BitLocker. Because the entire disk is encrypted and cannot be accessed without the proper encryption key, it is intended to safeguard your data. The data protection provided by this technique is greatly increased, but there is a potential drawback: what happens if you misplace the bitlocker recovery key?
We will go over the importance of losing the bitlocker key, go over several methods to get it back, and address frequently asked issues about Bitlocker in this extensive article. In addition, we will introduce you to Data Recovery, a dependable data recovery solution that will help you protect your data and retrieve your misplaced BitLocker recovery key.
Part 1: What’s BitLocker Recovery Key
Before we talk about how to get back a lost BitLocker recovery key, it’s important to know what it is and why it’s important.
An important part of BitLocker encryption is the restore key. The operating system creates a restore key, which is a 48-digit number password, when you turn on BitLocker on your drive. This recovery key protects you in case you forget your BitLocker password or the system has hardware or software problems that make it impossible to access your protected drive.
You need your BitLocker restore key if you forget your password. You could lose the info on your encrypted drive forever without it. Keeping this restore key somewhere safe and easy to get to is very important.
Part 2: Fixing BitLocker Password and Recovery Key Loss
Fix 1: Recover Lost BitLocker Recovery Key via BLR Data Recovery
Losing your BitLocker restore key can be stressful, but there are useful ways to get it back. With BLR Data Recovery, you can get back a lost bitlocker key with confidence. Many types of data can be recovered with this program, including the BitLocker recovery key. Think about using BLR Bitlocker Data Recovery because of these reasons:
A safe and easy way to get back your lost BitLocker recovery key is to use BLR Data Recovery. You can get back into your protected drive and data by following the software’s easy steps. This will take away the stress and worry that come with losing your recovery key.
Step 1 : You can get the BLR Data Recovery tool and put it on your PC. Once you finish installing it, open the software’s main screen and select the drive where you have stored your BitLocker Password. Then, press the “Scan” button to begin the process.
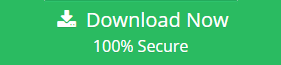
Step 2 : The tool will now search the chosen local disk for the lost or deleted video file (if it exists). Accessing the Video area while the scan is going on lets you look through any recovered video files that match your search criteria. There is an option to stop looking once you find the exact video file you need.
Step 3 : Once you have picked out the Netflix videos you want to get back, hit the “Recover” button. After that, the software will restore the files you chose and place them on your computer wherever you prefer.
Fix 2: Search from Windows File Explorer
Sometimes, your Microsoft account may hold your BitLocker restore key. In the event that you have connected your Microsoft account to your Windows installation, the restore key might be kept there. Looking for bitlocker restore key and forgot password:
Go to the page for Microsoft Account Recovery and use your Microsoft credentials to log in.
There may be a list of gadgets linked to your account under the “Devices” tab.
If you have saved your recovery key in your account, it should show up next to the right device.
Keep this key’s location safe if you find it. But keep in mind that not all users may have their restore keys saved in their Microsoft accounts.
Fix 3: Try a Force Recovery Using CMD
If you have tried everything else and still can’t get back your lost bitlocker recovery key from Windows 10, you can use the Command Prompt (CMD). Please be careful, as this method may not always work and could have negative effects. To try to restore force using CMD:
You can open “Windows Terminal (Admin)” or “Command Prompt (Admin)” by pressing “X” and “Windows” at the same time.
Press Enter after typing the following instructions in the instructions Prompt:
manage-bde -forcerecovery <drive letter>:
Replace <drive letter> with the actual drive letter of the BitLocker-encrypted drive you’re trying to access.
Follow any on-screen instructions, which may involve restarting your computer.
This method might not work, and you could lose info or run into other problems. Use it only when you have exhausted all other options.
Fix 4: Reset the BitLocker Pin Recovery Key
Follow these steps to reset your BitLocker PIN if you have lost your recovery key but still have access to the recovery key:
Press the Windows key + S, type “BitLocker,” and select “Manage BitLocker.”
Locate the drive you want to reset the PIN for and click on “Change PIN.”
You’ll be prompted to enter the BitLocker recovery key.
Follow the on-screen instructions to create a new PIN.
If you have the restore key, this is how you can change your BitLocker PIN. It only works if you’ve lost both the restore key and the PIN.
Fix 5: Reformat Your BitLocker Drive
This is the last resort, but it’s important to note that reformatting a BitLocker-encrypted drive will erase all of its data and disable protection. If nothing else works, this is the last thing you should try. To clear the drive again:
Press the Windows key + X, and select “Disk Management.”
In Disk Management, find the BitLocker-encrypted drive.
Choose “Delete Volume” from the menu that appears when you right-click on each section until the whole drive is free.
Click the empty space with the right mouse button and choose “New Simple Volume.” Follow the prompts to set up the drive.
Before you use this method, make sure you have a copy of any important data. When you reformat the drive, you can’t go back and will lose all of your info.
Part 3: FAQ
Q 1: Where Can I Find the BitLocker Recovery Key?
There are several places where you might find your BitLocker recovery key:
As mentioned, it may be associated with your Microsoft account if you linked it during the BitLocker setup.
You may have printed or saved the recovery key when you enabled BitLocker. Check your files, documents, or digital records.
The restore key may still be on the USB drive if you saved it during setup. Active Directory may hold the recovery key in a business setting if that’s how your company has set it up.
Some businesses handle BitLocker backup keys with on-premises or cloud-based software. For sure, ask your IT staff or manager if they have a copy of your restore key.
It’s possible that you have a paper copy somewhere, like a safe or a private folder.
Remember that it’s very important to keep the BitLocker recovery key in a safe place because it lets you get to your protected data. If you can’t find it in any of these places, you might want to try one of the recovery methods we talked about earlier.
Q 2: Is It Possible to Bypass the BitLocker Recovery Password Key?
Yes, getting around the BitLocker restore password key is purposely hard and very safe. BitLocker is intended to protect your data, and if bypassing it were straightforward, its effectiveness would be diminished. It is important to know that there are no easy ways to get around BitLocker protection if you lose both your password and recovery key.
Not having the recovery key or password and trying to get around BitLocker protection could cause you to lose data and in some cases be illegal or unethical.
In short, BitLocker encryption is meant to be very safe, and the only guaranteed ways to get around it are to have the right keys.
Q 3: How to Solve BitLocker Recovery Key Not Working on Windows?
There are a few things you can do if you have the right BitLocker restore key but it doesn’t work on Windows:
Make sure you typed in the recovery key properly. It is easy to make a mistake when typing the 48-digit number password.
After manually entering the recovery key, you might want to attempt an alternative method, such as utilizing a USB drive or accessing your Microsoft account, where the key could be stored.
If your computer has physical problems, like a broken keyboard, BitLocker might not work right. Make sure your computer is working right by testing it.
A simple restart can fix BitLocker problem s sometimes. If you can’t get into the recovery key, restart your machine.
In a corporate setting, certain rules or settings may impact BitLocker. Ask for help from your IT staff or administrator.
Some third-party programs or changes to the system can make BitLocker not work right. If you just put new software on your computer or changed a lot of things about it, you might want to undo the changes or remove the software.
If none of these steps accomplish the desired outcome, pursue alternative measures like data recovery, as previously mentioned in this guide.
Conclusion
Losing your BitLocker recovery key can cause distress, but rest assured, your protected data won’t be lost forever. This guide talked about a number of ways to get back into your protected drive after losing your BitLocker password.
Some problems may have simple answers, but we should only consider others after exploring all other choices.
It’s important to stress how important it is to be vigilant. If you back up your BitLocker recovery key often and keep it somewhere safe, these problems won’t happen in the first place. When everything else fails, a good data recovery tool like BLR Windows Data Recovery can save the day.
Also Read : How to Fix BitLocker Error Code on Your Windows PC

