In this article, you will learn how to use BitLocker Repair Tool and BLR Data Recovery to retrieve lost data from a corrupted Bitlocker protected device.
Solution 1: Restore your files from a damaged Bitlocker-encrypted drive using the Repair Tool on Windows 11/10/8/7.
The BitLocker Repair Tool can help recover data from a corrupted or damaged disk volume encrypted with BitLocker.
It is particularly useful for extracting data from locked Bitlocker encrypted drives.
Here, we will show you how to use the BitLocker Repair Tool to recover your data from a corrupted Bitlocker encrypted drive.
Step 1: Download BitLocker Repair Tool
Windows 7, Windows Server 2008, and newer operating systems include a command-line utility called BitLocker Repair utility (Repair-bde).
So normally, we don’t need to download it, but if you can’t find it in your windows, you can download it from the link below.
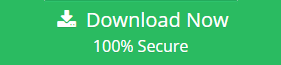
Step 2: Restore your corrupted Bitlocker drive with the Repair Tool.
After downloading and installing the BitLocker recovery software, now you can use it to help access encrypted data if the hard disk has been severely damaged.
To use this command-line tool, first make sure the following conditions are true.
The user has employed BitLocker Drive Encryption to encrypt the volume.
You must be able to provide administrative credentials.
And also, you need a Bitlocker password, Bitlocker recovery key or Bitlocker startup key.
Ensure that, the BitLocker-protected drive (which the repair operation will entirely erase) has an empty output volume that is at least as large as the drive itself.
Now you can use the commands below to Repair corrupted Bitlocker encrypted drives depending on what you would like to do.
These commands use ‘E’ as the Bitlocker encrypted drive and ‘F’ as the local drive to extract data from the encrypted BitLocker drive.
-
Repair a corrupted Bitlocker drive easily with your password.
Now, open an elevated command prompt, type the command below, press Enter, type the Bitlocker password for this encrypted drive when prompted, then press Enter.
-
Repair your Bitlocker drive easily with the recovery key.
Enter the command below into an elevated command prompt window and hit Enter.
111111-111111-111111-111111-111111-111111-111111-111111-111111-111111-111111-111111-111111-111111-111111-111111″ is the 48-digit BitLocker recovery key used in this command for the encrypted BitLocker drive.
-
Repair your Bitlocker drive easily with the startup key.
Enter the command below into an elevated command prompt window and hit Enter. Because, this command designates “H:\StartupKey.BEK” as the location where the startup key has been copied or saved.
Solution 2: Learn the process of retrieving data from a corrupted Bitlocker encrypted drive using BLR Data Recovery on Windows 11/10/8/7.
BLR Data Recovery is a professional BitLocker Data Recovery software which can help you recover deleted or lost files from a healthy, inaccessible, formatted, failed, damaged, corrupted, deleted or lost Windows BitLocker encrypted drive.
Here, we’ll explain how to use BLR Data Recovery to recover data from a corrupted Bitlocker drive if the BitLocker So that, repair Tool is unable to assist you in recovering the lost files.
Step 1: Choose BitLocker Data Recovery
Download, install and run BLR Data Recovery. Following that, a screen with numerous recovery options will appear. Please select BitLocker Data Recovery mode.
Step 2: Select the drive to Scan
- Please, select the drive where you lose your files, then click the “Scan” button to find all BitLocker encrypted partitions on the device.
- A pop-up window will appear asking you to enter the BitLocker password or 48-digit BitLocker recovery key.
- If you don’t want to enter the password or BitLocker recovery key here, just click the “Skip” button to skip it.
- Data Recovery will actively list all discovered BitLocker encrypted partitions on the target device.
- If you have already input the password or BitLocker recovery key in the preceding step, the password status will indicate if they are compatible with this partition.
- Double click the BitLocker encrypted partition you want to recover data from.
- If you have previously entered the password or BitLocker recovery key and the password or recovery key matches, BLR Data Recovery will start scanning lost files.
- Otherwise, a pop-up window will appear asking you to enter the password or BitLocker recovery key.
- Enter the password or recovery key and then click the “OK” button, BLR Data Recovery will start scanning lost files if the password or recovery key matches.
Step 3: Preview and Recover Deleted Files
The software will display a list of found files, allowing you to preview them by path and types.
Then, Select the files you want to recover and click the “Recover” button to save them.
If some files are not found, please click the “Deep Scan” button to initiate the Deep Scan Recovery process.
After that, deep scanning takes more time but can uncover many more lost files.
Please remember that:
- Recovering data from a BitLocker encrypted device requires the right Bitlocker password or the 48-digit Bitlocker recovery key entering.
- If the metadata region of a BitLocker encrypted drive is seriously damaged,
- you cannot recover data from a partition, even with the 48-digit Bitlocker recovery key or the correct Bitlocker password.
- Do not save the recovered files to the same partition as the lost files to prevent overwriting your data.
- You can export/save the scanning results for later or next recovery.
Also Read : BitLocker Recovery Key: How to Retrieve It

