How to Disable BitLocker Encryption on Pen Drive 2024
How to Disable BitLocker Encryption on Pen Drive 2024 Summary, Want to unlock encrypted pen drive after losing the BitLocker password. In this blog we explain how you can disable encryption on pen drive. Users also can take help from the DRS BitLocker recovery tool to decrypting their pen drive. Because this software helps to […]
Is It Possible to Bypass Bitlocker Without a Recovery Key? [Solved]
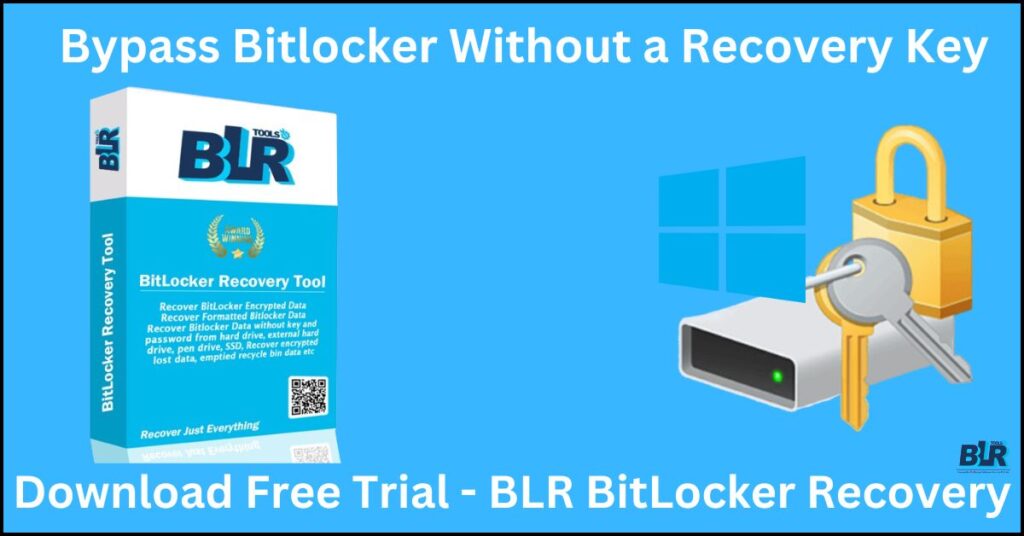
BitLocker prompts you to enter your restore key again after you restart your computer? There could be an issue with your BitLocker. You need not be concerned, as our guide will assist you in determining the cause and nature of the issue. Also covered is the method for circumventing Bypass BitLocker recovery without the bitlocker […]
Troubleshooting: Restoring Interrupted BitLocker Encrypted Drive Recovery
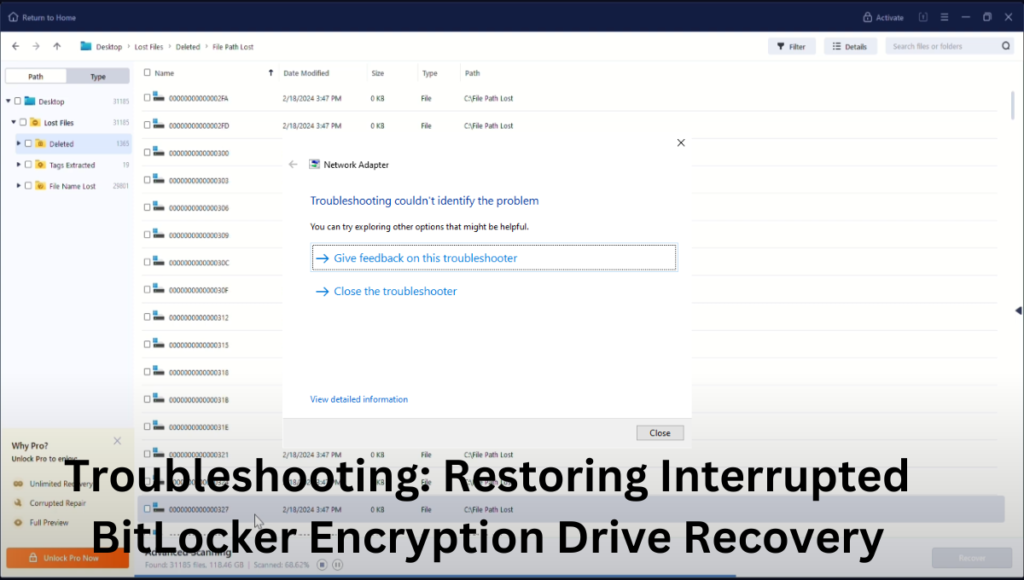
In the modern era of technology, keeping sensitive data is paramount. BitLocker, a built-in encryption feature in Windows, offers a robust solution to safeguard data stored on hard drives. However, despite its effectiveness, BitLocker encryption processes can sometimes encounter interruptions, leading to potential data loss or inaccessibility. In this blog post, we’ll delve into troubleshooting […]
Partial BitLocker Encrypted Data Drive Recovery

Overview: This article describes how to access partly or partially encrypted BitLocker drive contents using an external hard drive, a pen drive, or other storage devices. BitLocker technology is especially useful for securing data. I was trying to encrypt my external hard drive with BitLocker when it froze at about 80% or 70% completion. […]
Exploring BitLocker and Partition Management: Can You Format C: Without Recovery Locks?
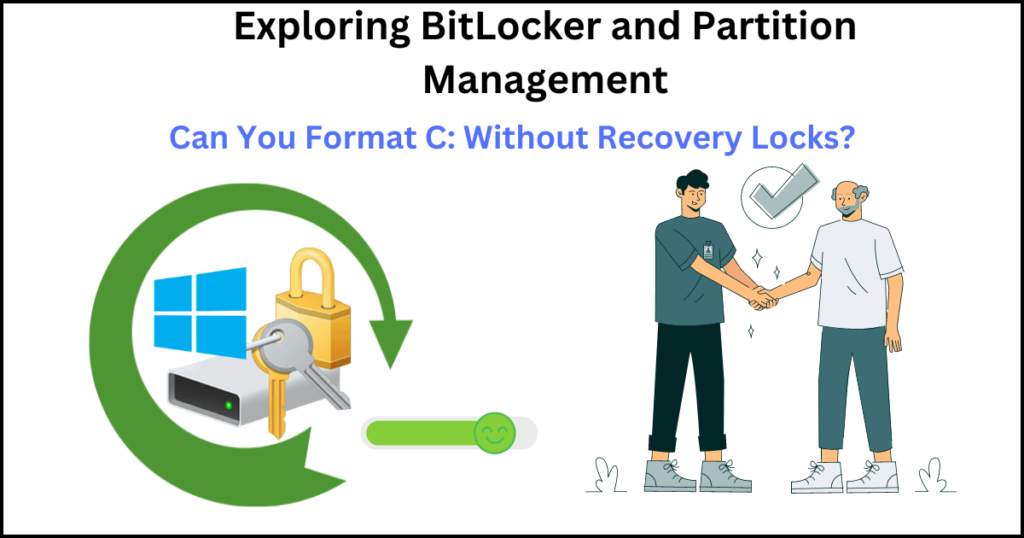
“ Can I format my C: partition and create a new one without having any bitlocker recovery locked drive on it?” Everyone knows that BitLocker drive encryption is a feature of Windows that prevents malevolent users from erasing, stealing, or copying your data. But is it possible to retrieve deleted data from BitLocker-encrypted drives? After […]
The 13 Problems With Bitlocker data recovery You’re Likely to Miss
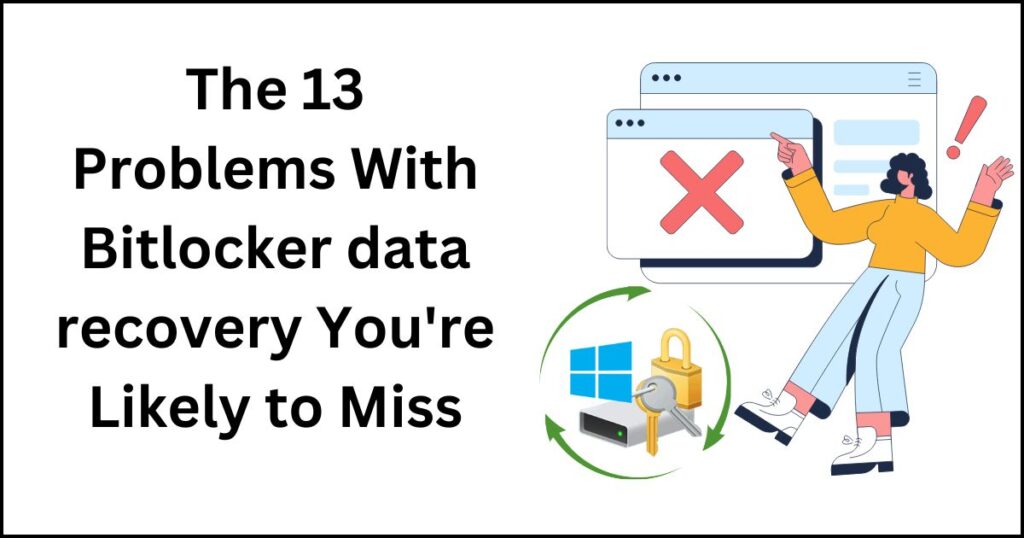
Bitlocker Data Recovery Problems BitLocker, a renowned encryption tool developed by Microsoft, stands as a cornerstone in safeguarding data on Windows systems. Its robust encryption capabilities provide a shield against unauthorized access, ensuring data integrity and confidentiality. However, amidst its security features lies a potential challenge: BitLocker data recovery. Despite its effectiveness, users may encounter […]
Formatted Your BitLocker Drive? Here’s How to Retrieve Your Data
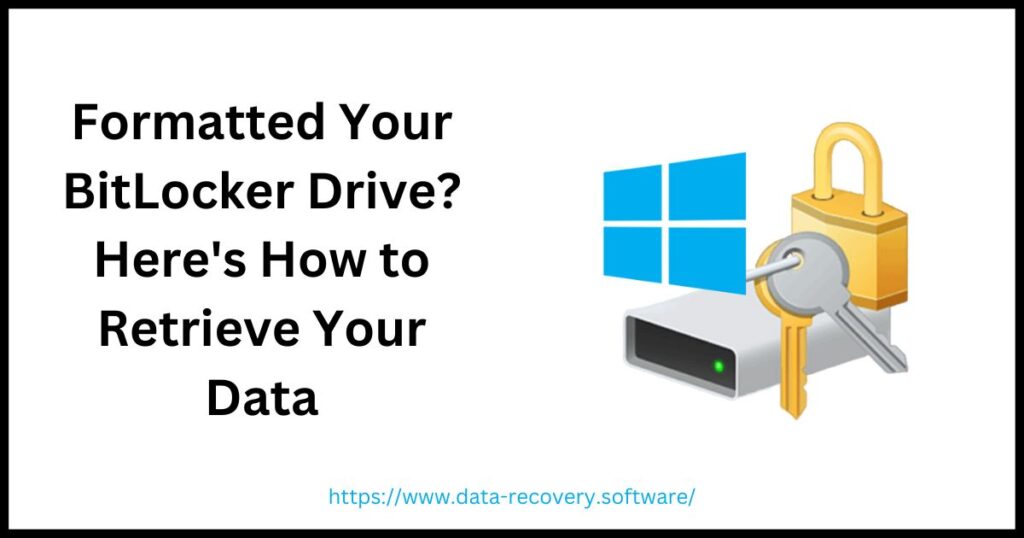
” Feel at ease knowing that your important info is at your fingertips. It’s never been easier to retrieve your BitLocker drive with our straightforward method. Don’t let formatting errors stop you from moving forward; recover your files quickly now! “ Data recovery from a formatted BitLocker encrypted hard disk is the goal of the […]
Troubleshooting BitLocker Data Recovery Tool Issues: Tips & Tricks
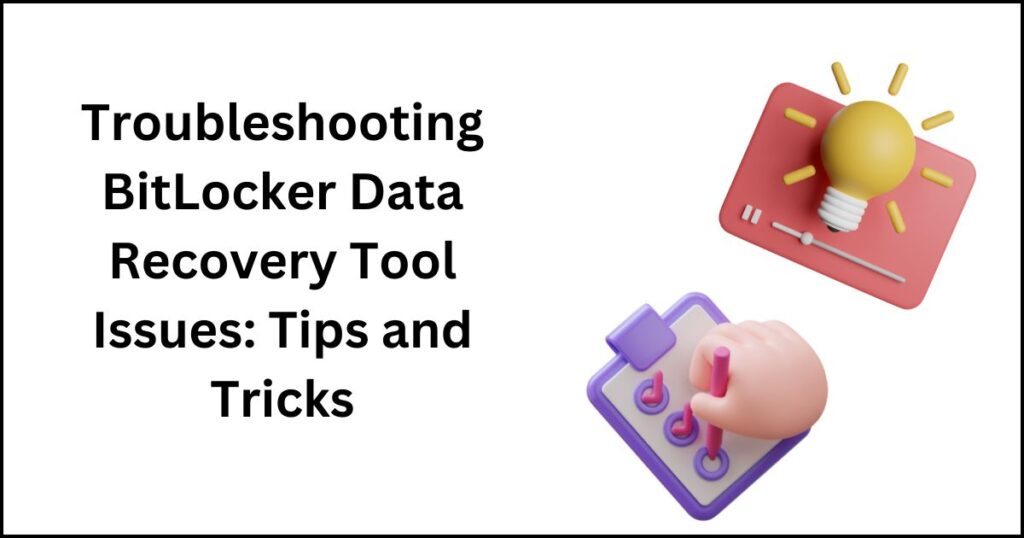
As everyone knows, BitLocker drive encryption is a Windows built-in feature that protects your data from being corrupted, stolen, or plagiarized by malicious users. After storing private data to a hard disk, most people are concerned about how to keep it from being read, edited, or damaged by others. As a result, many of them […]
Do’s and Don’ts of BITLOCKER Data Recovery
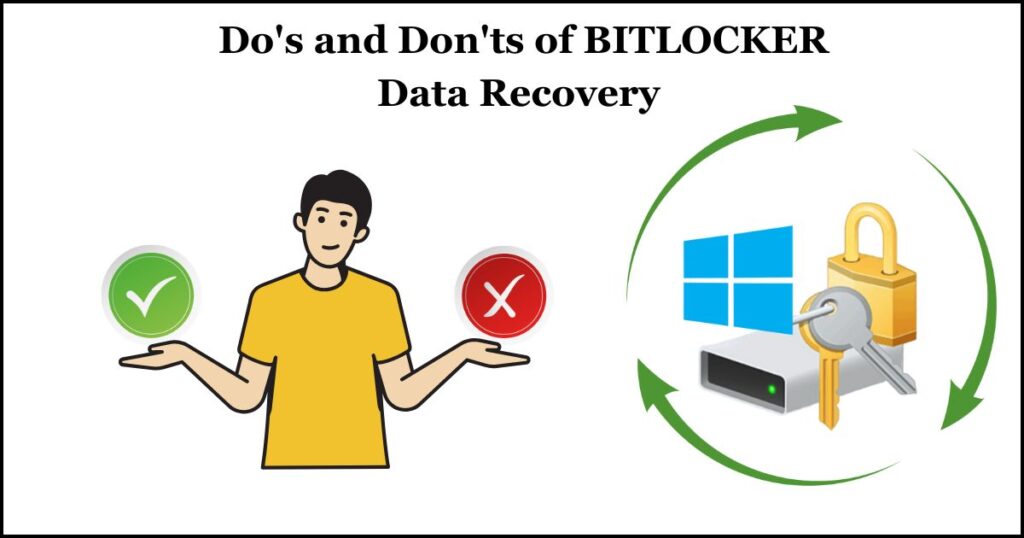
BitLocker, a disk encryption feature included in Windows operating systems, provides users with a powerful tool to protect their sensitive data from unauthorized access. However, as with any security measure, there are potential pitfalls and challenges associated with BitLocker data recovery. In this comprehensive guide, we’ll explore the essential do’s and don’ts of BitLocker data […]
10 Tips for Recovering Data from a Failed Bitlocker Drive
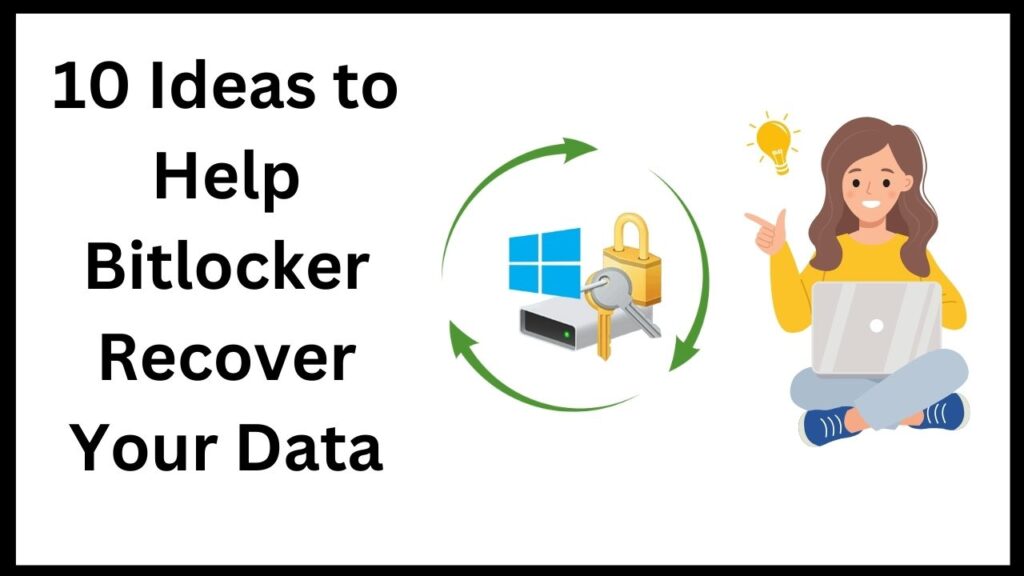
I was using my system, working on an important project when suddenly the screen went black. After many tries, I managed to open it, only to find that all my data was gone. When I attempted to recover my data from BitLocker, it still didn’t work, and a message appeared on the screen indicating a […]
